How To Toast In Android
With 70 million phones sold worldwide, the Android OS provides a great opportunity for developers to make a little extra money. Programmers can do so by writing applications and putting them on the marketplace. This is just one article right now but I plan to write a more intricate development hub in the future. At the bottom I have included the complete source code for a simple app that displays a custom toast in Android.
When developing an Android app, a very useful tool for displaying a message to the user is a toast. A toast in Android is basically just a small popup message that only uses the minimum space required to display the message and disappears after a set amount of time. For those of you who don't have an Android device, it's the thing that says "Data Saved!" in the picture below.
So without further delay, let's learn to toast in Android.
Simple Text Toast In Android
Context context = getApplicationContext(); CharSequence message = "Data Saved!"; int duration = Toast.LENGTH_SHORT; Toast toast = Toast.makeText(context, message, duration); toast.show();
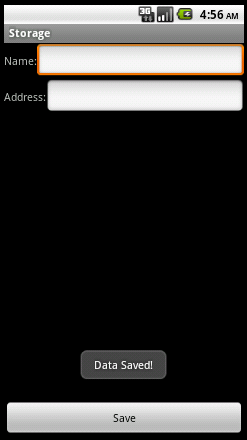
Okay, so above here is the code to create a simple text toast in Android. As you can see, we defined three variables of type Context, CharSequence and Integer. These represent the variables that must be passed into Toast.makeText() to instantiate the Toast object.
The getApplicationContext() method returns the context of the single, global Application object of the current process. Technically, we could have used the keyword (this) in it's place. The second variable is simply the message we want the toast to display and the third variable is how long the message will be displayed for in milliseconds. In this case we use a default value, Toast.LENGTH_SHORT, but we could have also just wrote 2000.
Line 5 is where we create our toast in Android.
Lastly, in order to actually see what we have created we must call the show() method. We do so by writing toast.show();
Positioning Our Toast In Android
If we wanted to change the position at which our toast appears we can do so quite easily by adding:
toast.setGravity(Gravity.CENTER_VERTICAL, 0, 0);
This will center the toast vertically. Increasing the second and third values will move the toast slightly, however, the default locations are usually adequate.
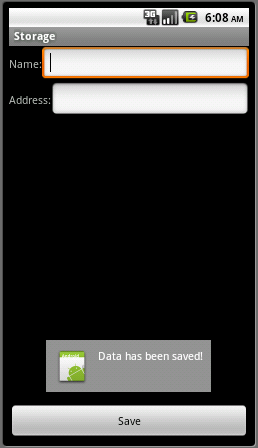
Custom Toast In Android
To create a custom toast in Android, we must first add an XML file call toast_layout.xml to the res/layout directory. The XML code we are going to put in this file is located below. This will create our toast, now we just have to add some Java and a picture.
The Java code for this section is located below. Alright, so we want to retrieve the LayoutInflater with getLayoutInflater(), and then inflate the layout from XML using inflate(int, ViewGroup). The first parameter is the layout resource ID and the second is the root View. You can use this inflated layout to find more View objects in the layout, so now capture and define the content for the ImageView and TextView elements. Finally, create a new Toast with Toast(Context) and set some properties of the toast, such as the gravity and duration. Then call setView(View) and pass it the inflated layout. You can now display the toast in Android with your custom layout by calling show()
Custom Toast In Android - toast_layout.xml
<?xml version="1.0" encoding="UTF-8"?>
<LinearLayout xmlns:android="http://schemas.android.com/apk/res/android"
android:id="@+id/toast_layout_root"
android:orientation="horizontal"
android:layout_width="fill_parent"
android:layout_height="fill_parent"
android:padding="10dp"
android:background="#DAAA"
>
<ImageView android:id="@+id/image"
android:layout_width="wrap_content"
android:layout_height="fill_parent"
android:layout_marginRight="10dp"
/>
<TextView android:id="@+id/text"
android:layout_width="wrap_content"
android:layout_height="fill_parent"
android:textColor="#FFF"
/>
</LinearLayout>Custom Toast In Android - Java
LayoutInflater inflater = getLayoutInflater();
View layout = inflater.inflate(R.layout.toast_layout,
(ViewGroup) findViewById(R.id.toast_layout_root));
ImageView image = (ImageView) layout.findViewById(R.id.image);
image.setImageResource(R.drawable.android);
TextView text = (TextView) layout.findViewById(R.id.text);
text.setText("Data has been saved!");
Toast toast = new Toast(getApplicationContext());
toast.setGravity(Gravity.CENTER_VERTICAL, 0, 0);
toast.setDuration(Toast.LENGTH_LONG);
toast.setView(layout);
toast.show();Full Code: Toast In Android Java File
import android.app.Activity;
import android.os.Bundle;
import android.widget.*;
import android.view.*;
public class StorageActivity extends Activity implements View.OnClickListener{
Button save;
EditText name;
EditText addr;
String nam, add;
/** Called when the activity is first created. */
@Override
public void onCreate(Bundle savedInstanceState) {
super.onCreate(savedInstanceState);
setContentView(R.layout.main);
save = (Button) findViewById(R.id.save);
name = (EditText) findViewById(R.id.name);
addr = (EditText) findViewById(R.id.addr);
save.setOnClickListener(this);
}
@Override
public void onClick(View v) {
// TODO Auto-generated method stub
nam = name.getText().toString();
add = addr.getText().toString();
LayoutInflater inflater = getLayoutInflater();
View layout = inflater.inflate(R.layout.toast_layout,
(ViewGroup) findViewById(R.id.toast_layout_root));
ImageView image = (ImageView) layout.findViewById(R.id.image);
image.setImageResource(R.drawable.icon);
TextView text = (TextView) layout.findViewById(R.id.text);
text.setText("Data has been saved!");
Toast toast = new Toast(getApplicationContext());
toast.setDuration(Toast.LENGTH_LONG);
toast.setView(layout);
toast.show();
}
}
Full Code: Toast In Android XML File - main.xml
<?xml version="1.0" encoding="utf-8"?>
<RelativeLayout
android:id="@+id/LinearLayout1"
xmlns:android="http://schemas.android.com/apk/res/android"
android:orientation="vertical"
android:layout_width="fill_parent"
android:layout_height="fill_parent"
android:weightSum="1">
<TextView
android:layout_alignParentLeft="true"
android:layout_alignBaseline="@+id/name"
android:layout_alignParentTop="true"
android:text="Name:"
android:id="@+id/textView1"
android:layout_width="wrap_content"
android:layout_height="wrap_content">
</TextView>
<EditText
android:layout_toRightOf="@+id/textView1"
android:layout_alignParentRight="true"
android:layout_alignParentTop="true"
android:layout_weight="1"
android:layout_width="wrap_content"
android:layout_height="wrap_content"
android:id="@+id/name">
<requestFocus></requestFocus>
</EditText>
<TextView
android:layout_alignParentLeft="true"
android:layout_alignBaseline="@+id/addr"
android:layout_below="@+id/name"
android:layout_marginTop="22dp"
android:text="Address:"
android:id="@+id/textView2"
android:layout_width="wrap_content"
android:layout_height="wrap_content">
</TextView>
<EditText
android:layout_toRightOf="@+id/textView2"
android:layout_alignParentRight="true"
android:layout_below="@+id/name"
android:layout_weight="1"
android:layout_width="wrap_content"
android:layout_height="wrap_content"
android:id="@+id/addr">
</EditText>
<Button
android:layout_width="match_parent"
android:text="Save"
android:layout_height="wrap_content"
android:onClick="onClick"
android:id="@+id/save"
android:layout_alignParentBottom="true"
android:layout_alignParentLeft="true">
</Button>
</RelativeLayout>








